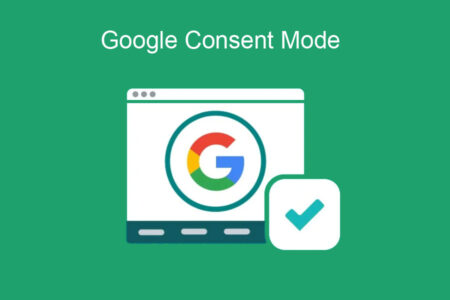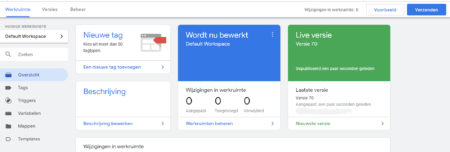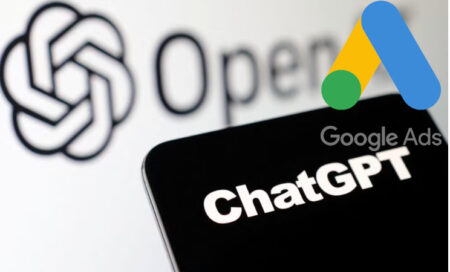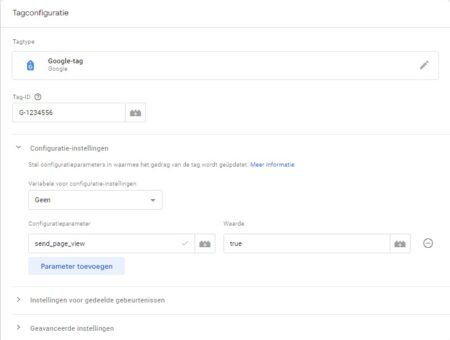Gepubliceerd in: Google Analytics, Google Tag Manager
Hoe kun je GA4 via Google Tag Manager instellen?
Hoe kun je GA4 via Google Tag Manager instellen?
GA4 kun je eenvoudig via Google Tag Manager instellen.
De Analytics implementatie van de modernere GA4 is anders dan van de oudere Universal Analytics.
- De pageview tag van GA4 via Google Tag Manager Implementeren
- GA4 Gebeurtenissen instellen via GTM
- GA4 Gebeurtenissen instellen als conversie
De pageview tag van GA4 via Google Tag Manager Implementeren
Je doet er wijs aan om GA4 via GTM in te stellen. GA4 is volledig afhankelijk van gebeurtenissen en die vooralsnog makkelijk te managen zijn via GTM. Het plaatsen van de algemene sitetag de gtag is hierdoor overbodig. Dit kan Google Tag Manager voor je doen.
Je moet eerst begrijpen hoe GA4 werkt. GA4 verzameld data middels gebeurtenissen. Dit zijn bijvoorbeeld gebeurtenissen voor bepaalde gewenste acties maar ook voor paginaweergave. Om gebeurtenissen te registreren is het nodig dat eerst een stukje javaScript wordt geladen met GA4 instellingen. Hierin wordt er tevens een link gelegd naar welke gegevensstream er wordt gebruikt (meestal heb je er maar een). Dit moet op iedere pagina opnieuw.
In GTM is het noodzakelijk om eerst een Google Analytics GA4 Configuratie tag in te stellen. Gebruik hiervoor de GA4 configuratie tag. Deze tag doet veel denken aan de variabele voor Google Analytics instellingen uit de vorige versie van Analytics. Hier kun je globale instellingen inzetten. Echter om deze tag werkend te maken hoef je hier maar een ding in te stellen en dat is de Metings-ID. Dit is een ID die begint met G- en dan 10 letters of cijfers. Deze kun je in je Analytics account terugvinden als je naar beheer gaat en dan onder je GA4 property bij gegevensstreams je website aanklikken.
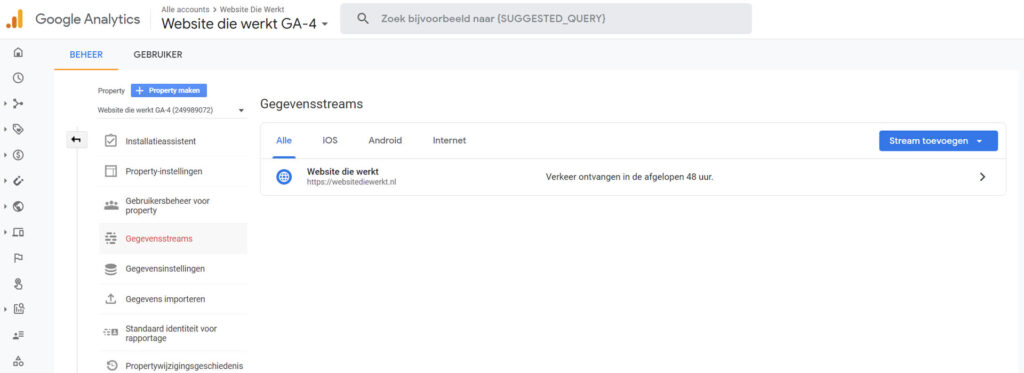
Hierbij even benadrukken dat het om de metings-ID gaat en niet de stream-ID. De metings-ID begint met de letter G.
Controleer of de checkbox om ook een paginaweergave te activeren is aangevinkt (dit is standaard geloof ik).
Om de tag te activeren hebben we een trigger nodig. Een trigger zorgt ervoor dat de tag wordt geactiveerd als aan bepaalde voorwaarden is voldaan. In dit geval willen we dat de tag wordt geactiveerd iedere keer dat een pagina geladen is. Hiervoor voegen we de trigger toe voor alle paginaweergave. Deze staat al standaard in GTM.
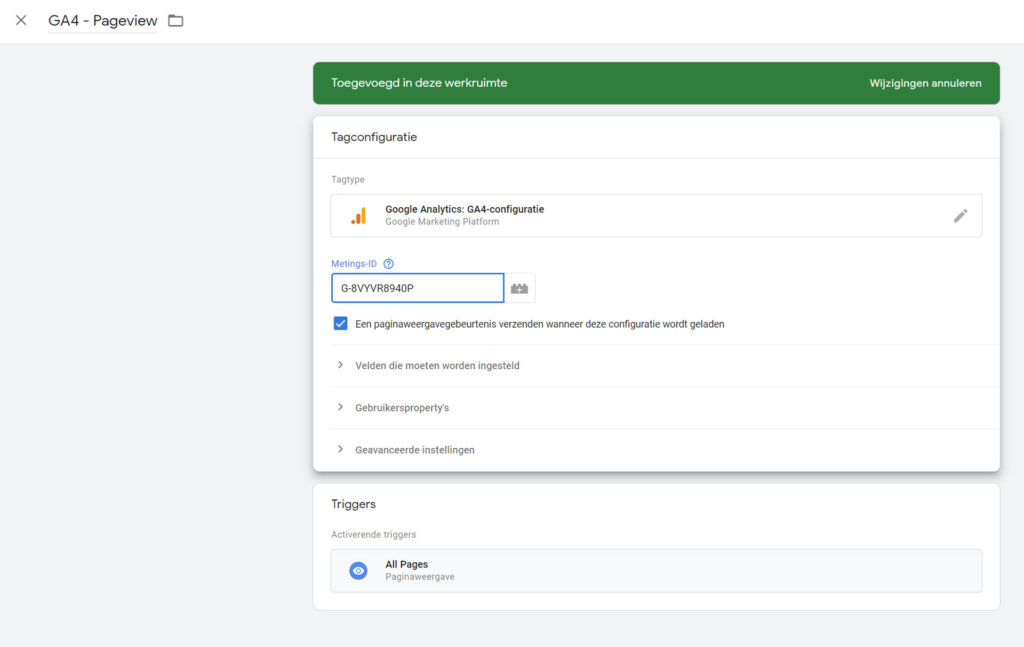
GA4 Gebeurtenissen instellen via GTM
Gebeurtenissen zijn alle acties die we met GA4 willen meten. Denk hierbij aan wanneer een contactformulier is verzonden, een product wordt toegevoegd aan een winkelwagen etc. Om deze te meten moeten we in GA4 gebeurtenissen instellen. In GTM doe je dat via de Google Analytics: GA4-gebeurtenis tag.
Om een gebeurtenis te activeren is het weer belangrijk dat we aangeven welke GA4 configuratie we gebruiken. Je kunt hier handmatig de ID van de gegevensstream invullen maar gezien we net een tag hiervoor hebben gemaakt is het wel zo handig om die hier te selecteren.
Verzin vervolgens een passende naam voor de gebeurtenis. Deze zou ook uit een variabele kunnen komen. (Voor Ecommerce tracking kunnen wij bijvoorbeeld {{Event}} gebruiken en we hebben gelijk een tag voor alle ecommerce acties.) In GA4 hoef je niet specifiek aan te geven om de dataLayer te gebruiken waar dat nodig is. Dat doet GA4 automatisch.
Belangrijk om te weten is dat wij aan iedere gebeurtenis aanvullende parameters kunnen geven die in Analytics zichtbaar zijn als we de gebeurtenis aanklikken. In tegenstelling tot wat je misschien gewent bent uit de vorige versie van Google Analytics kun je in GA4 een onbeperkte hoeveelheid parameters aan een gebeurtenis toevoegen.
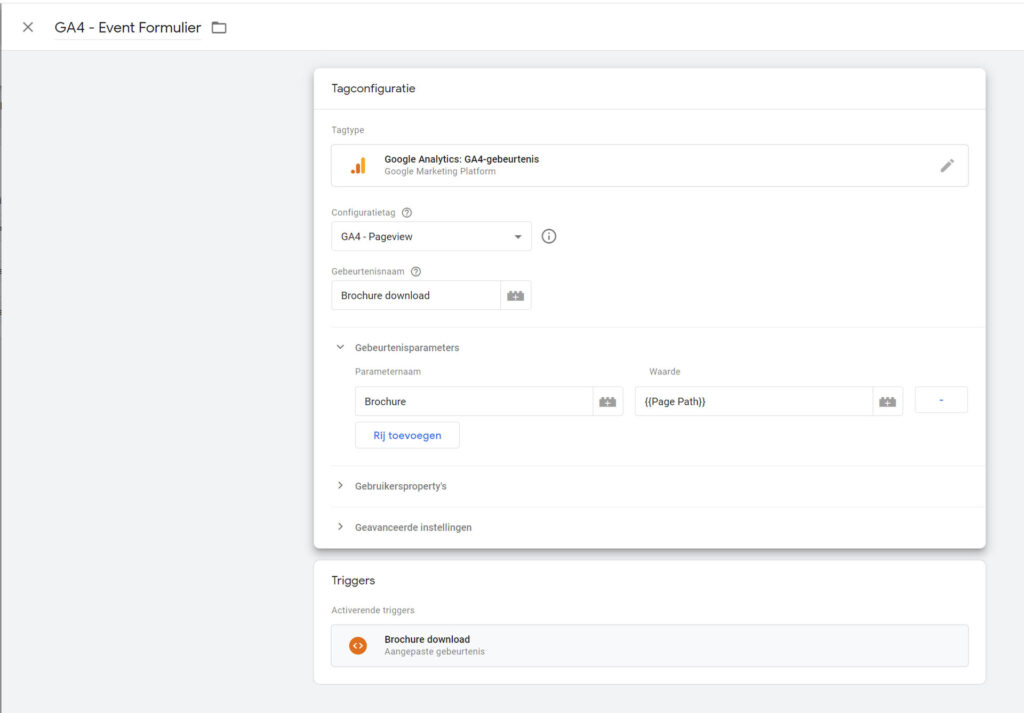
GA4 Gebeurtenissen instellen als conversie
In tegenstelling tot de vorige versie van Analytics kun je in GA4 gebeurtenissen direct markeren als een conversie.
Dit doe je niet in GTM maar in Google Analytics in het rapport gebeurtenissen.
Waar ik mij echter wel aan frustreer is dat dit pas kan als ze zichtbaar zijn in de dagelijkse rapportages en dat duurt 24 uur.
Er is echter een oplossing voor als je niet een dag wilt wachten.
Je kunt via het rapport conversies handmatig een conversie toevoegen. Let op spelfouten en hoofdletters.
Via het rapport debugView kun je in realtime het beste zien welke gebeurtenissen er binnenkomen.